Since DNA Painter first launched in 2017, lots of new features have been added. Some longstanding features are also quite well hidden! My thanks go out to everyone who has made recommendations. Here is quick run-through of some features you might have missed within chromosome maps.
If you’re new to DNA Painter, you might find it helpful to watch my free webinar at Family Tree Webinars first.
General
Previewing a match before you paint it
One great use for your chromosome map is to review a new match quickly against what you know. You can do this without any commitment to add that match to your map. On the ‘Paint a match’ form, just click ‘Preview these segments’ instead of ‘Save match now’, and you’ll see the segments overlaid.
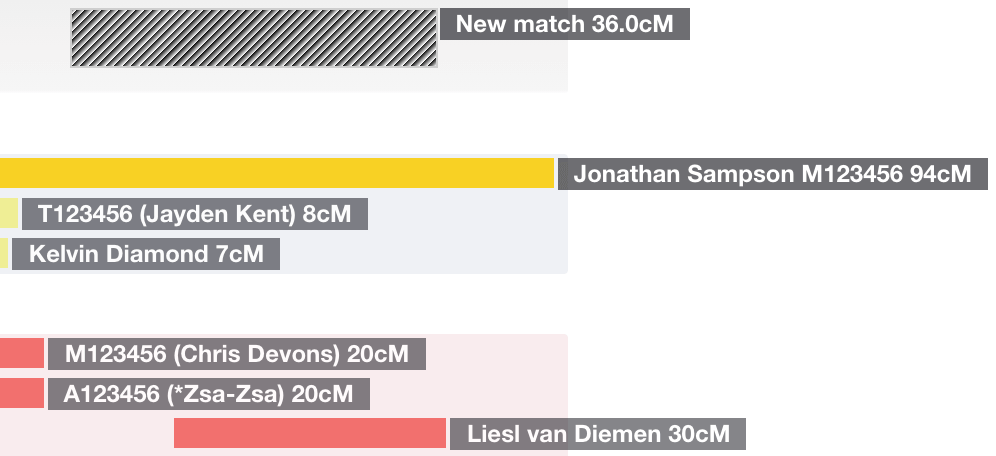
Here I can see that if my new match also matches Jonathan Sampson on this segment, then they are on my paternal copy of this chromosome, or if they match Liesl van Diemen, they are on my maternal copy. I can opt to save these segments to my map or clear them.
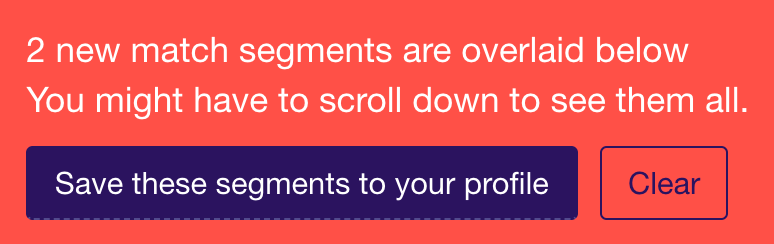
Adjusting the order of groups
Whenever you adjust the group order, the site uses this to change the way the segments are ‘stacked’. So, if a group is at the top of the list, then any segments in that group will display on top of those they overlap in other groups.
To adjust the order, you can just click on the dotted ‘gripper’ at the right of a group in the key. You can then drag and drop this group into a different position, and your chromosome map will re-render accordingly. Many users like to drag groups for the furthest back ancestors to the top of the key so that the segments they inherited from them are displayed on top of newer segments.
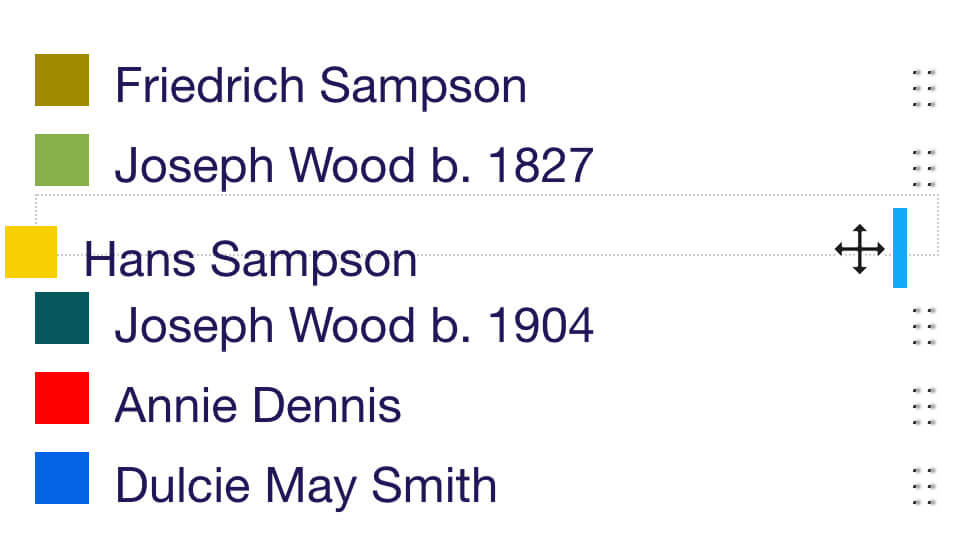
Showing and hiding groups
You can toggle group visibility by clicking the coloured square to the left of the group name in the key. This can be handy if you want to compare segments in specific groups, or perhaps hide a large unknown group. There are also convenient links below the key: ‘All’ (the default: show all groups); ‘None’ (this hides all groups); ‘Paternal’ (this shows just paternal chromosomes); and ‘Maternal’ (this shows just maternal chromosomes).

Mass edit mode
Within certain views, you can click on ‘mass edit mode’ above the chromosome.
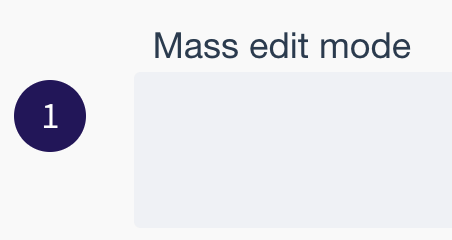
Once mass edit mode is turned on, an overlay will appear, and you can click on segments to select them (CTRL-click or cmd-click on a Mac will help you select multiple). You can also click and drag with your mouse to draw a box around the segments you want to select. Having selected these segments, you can select a new group, or create a new group to move them into.
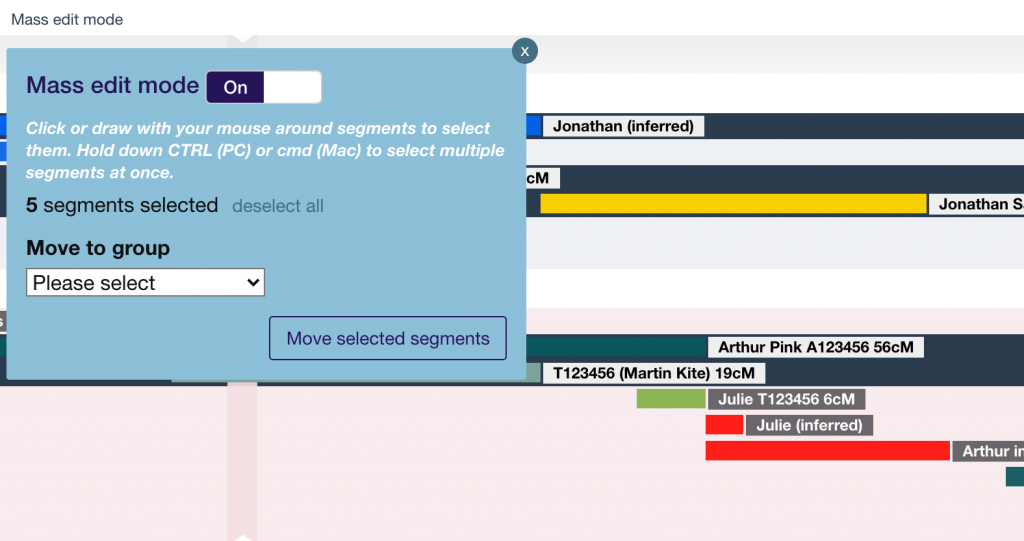
This feature is available wherever the segments are ‘stacked’:
- When you expand a chromosome by clicking on the number
- Within the group and match overlays
The settings panel
Many different features and options can be found in the settings panel, which you can expand by clicking on the cog/gear icon above chromosome 1.

I’ll highlight a few useful features below.
Reports
All segment data
This contains all the segments in your chromosome map, but in a text-based table with sortable columns that you can filter by keyword. You can also download a CSV (comma separated values) copy of the filtered or unfiltered table. This can be helpful if you want to import a subset of the segments into a separate chromosome map. Downloading the entire map as a CSV provides you with a simple backup that you can open in Excel, Google Docs or any spreadsheet program of your choice.
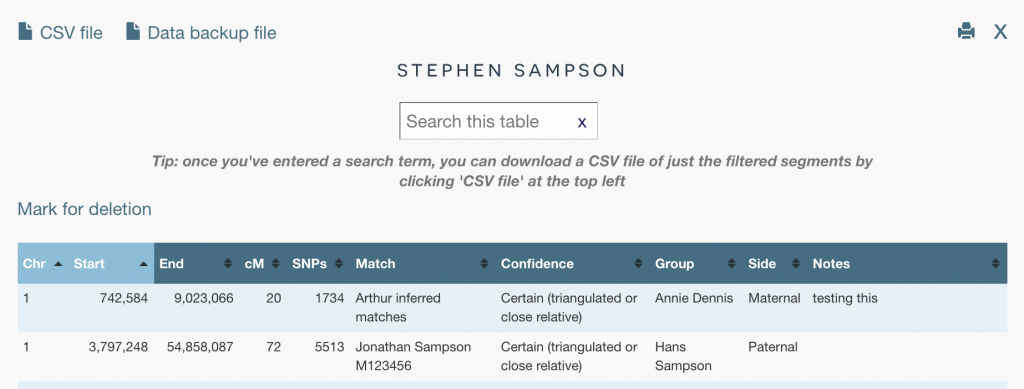
You can also click ‘Data backup file’ for a copy of your map that you can request to be restored via email.
The inline segment editor
A recent addition, this tool is similar to ‘all segment data’ except that it allows you to edit the value of any field within any segment from the editor itself. This can be helpful if you want to add additional information such as notes. Simply click on any field and it will become editable. You can also sort the columns in this table and drag the columns to change their width.
All matches
This is a sortable table of all matches, including the total amount shared, the average segment length, and the largest segment length. I’ve found that being able to sort by average segment size has helped me identify several promising leads where previously they were buried within piles of other matches, all of whom shared numerous smaller segments.
Display options
Display options are saved within your browser and will then apply to this map whenever you open it in that browser.
Show keylines on expanded chromosomes
This adds a vertical guiding line that follows your cursor. This can be very helpful when trying to compare matches within larger chromosome maps.
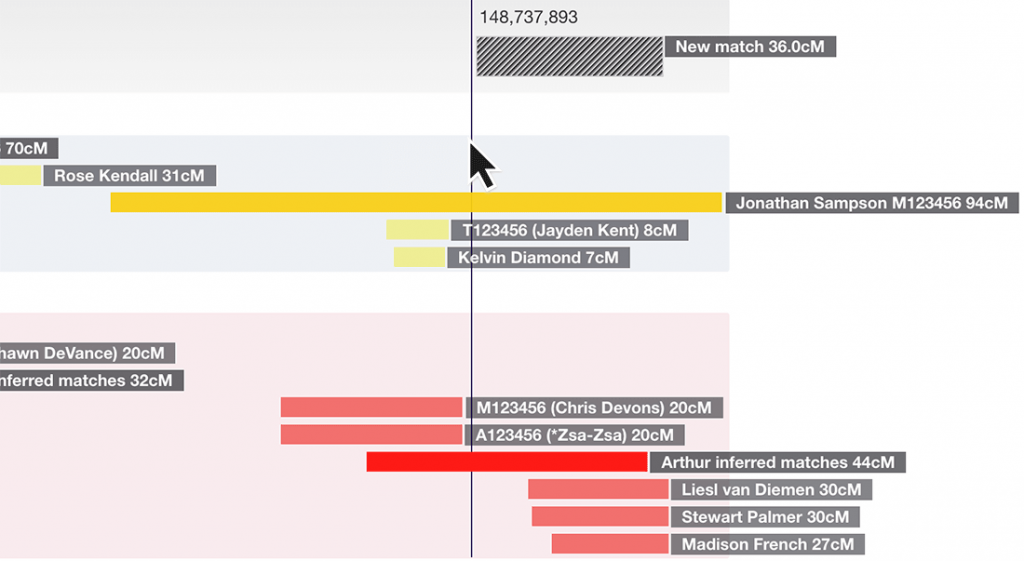
Show cM values next to names
Also shown in the image above, this option adds the cM value to the match name. With this option checked, the cM shared is visible when viewing expanded chromosomes or group and match overlays without you having to click to see it.
Show traits and medical SNPs
Released in early 2020, this option overlays markers showing the location of specific traits on the chromosomes. This allows you to explore which ancestors may have been the source of specific traits. Read more in my previous blog post.
I hope these were helpful. More tips next month!
Contact info: @dnapainter.bsky.social / jonny@dnapainter.com
