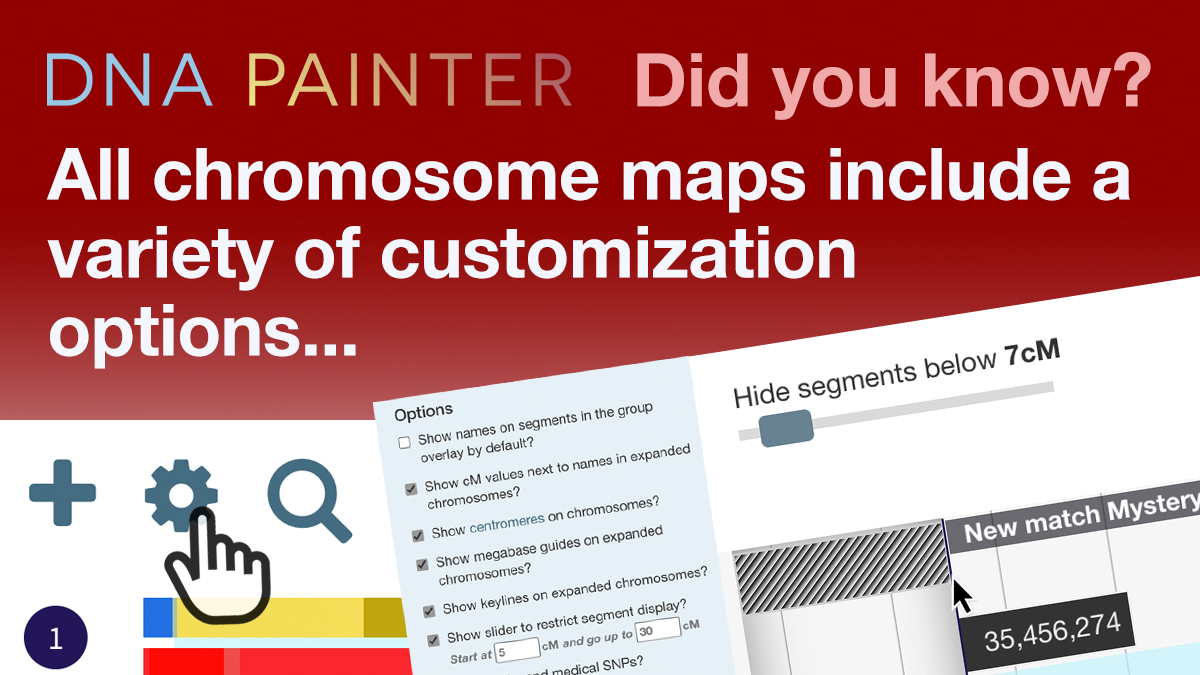The fourth post in a series aiming to surface features at DNA Painter that you might not be aware of. This time I’m focusing on customizing your chromosome map
Chromosome mapping at DNA Painter
Although DNA Painter has now expanded to include much more, I originally built the site in 2017 for the sole purpose of chromosome mapping. This element of the site is still going strong: members have created well over 100,000 maps in the last five years.
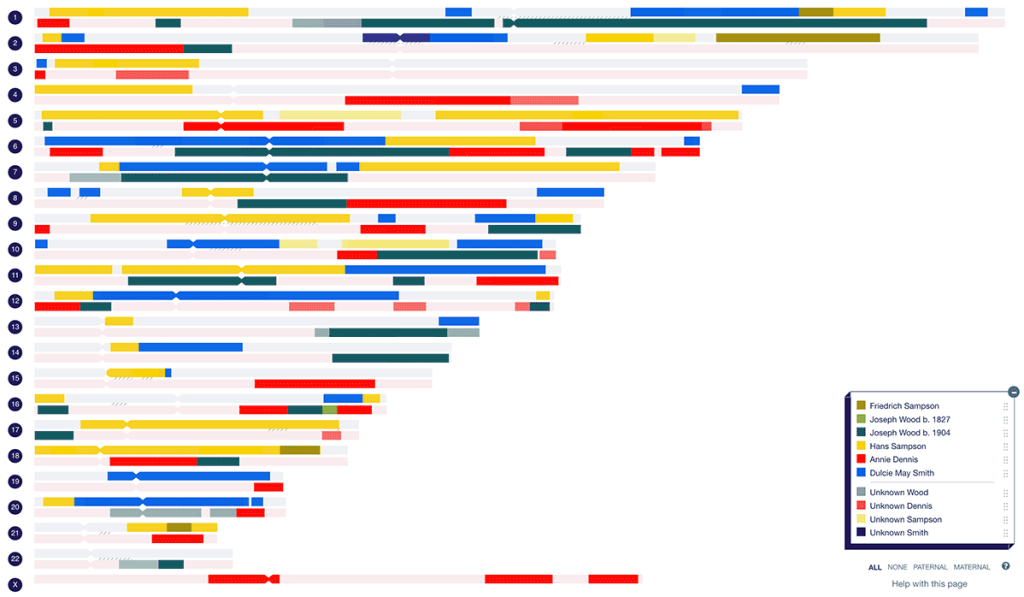
Accessing customization options
Above chromosome 1 in any chromosome map, there’s a small button, often known as the ‘cog’ or ‘gear’ button. If you click this button, a panel appears that includes a variety of display options on the right.
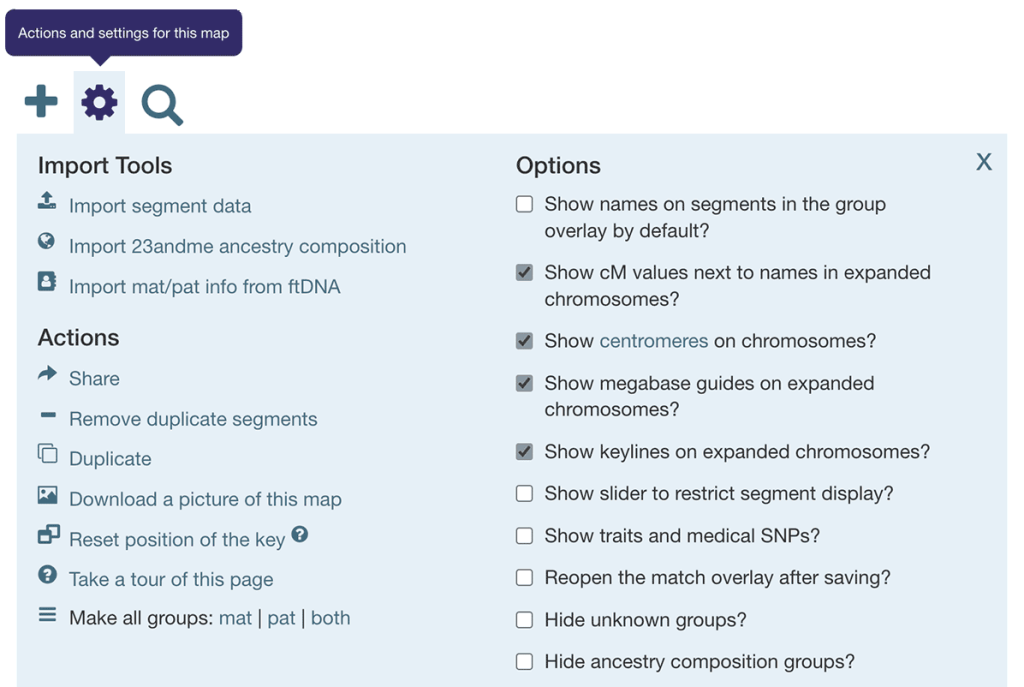
How options work
In future I’m hoping to be able to setup global options that will apply to any chromosome map you have on the site. In the meantime, please bear the following in mind:
- Options are specific to each map
- When you check an option, it takes effect immediately and is saved so that the next time you open this map in the same browser on the same device, the site will turn this option on
- This means that if you use multiple devices, you’ll need to set the options separately since they will not automatically be replicated on the different devices
The customization options that are currently available
Here are the options available at the time of writing (June 2023). I am continually refining and adding to these options, but I hope any changes will be self-explanatory!
1. Show names on segments in the group overlay by default?
When you click on any name in the key, the site will bring up the group overlay for this ancestor or group. There is a checkbox near the top of this overlay where you can choose whether or not to display the match name next to each segment. When you have this option checked, this checkbox will be checked by default when you open this overlay.
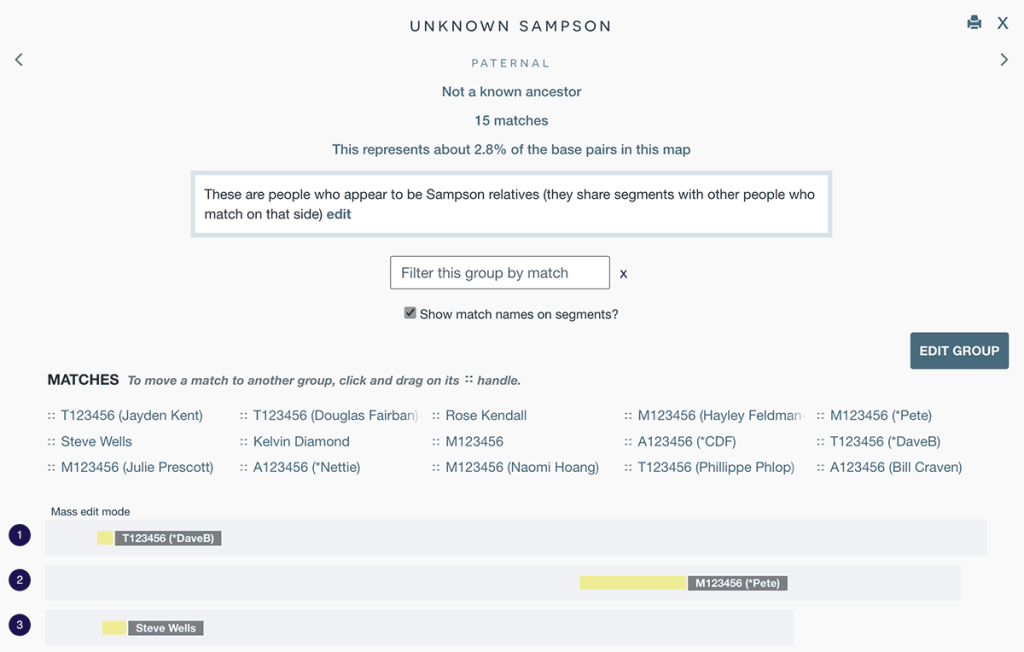
2. Show cM values next to names in expanded chromosomes?
When you check this box, the number of cMs for a segment will appear whenever you’re in one of the following ‘expanded’ views in which segments appear stacked:
- The ‘expanded chromosome’ view (shown below) that you see when you click on the chromosome number within the main view
- The group overlay that you reach by clicking on a group name in the key
- The match overlay that you reach by clicking on a segment and clicking ‘view match’
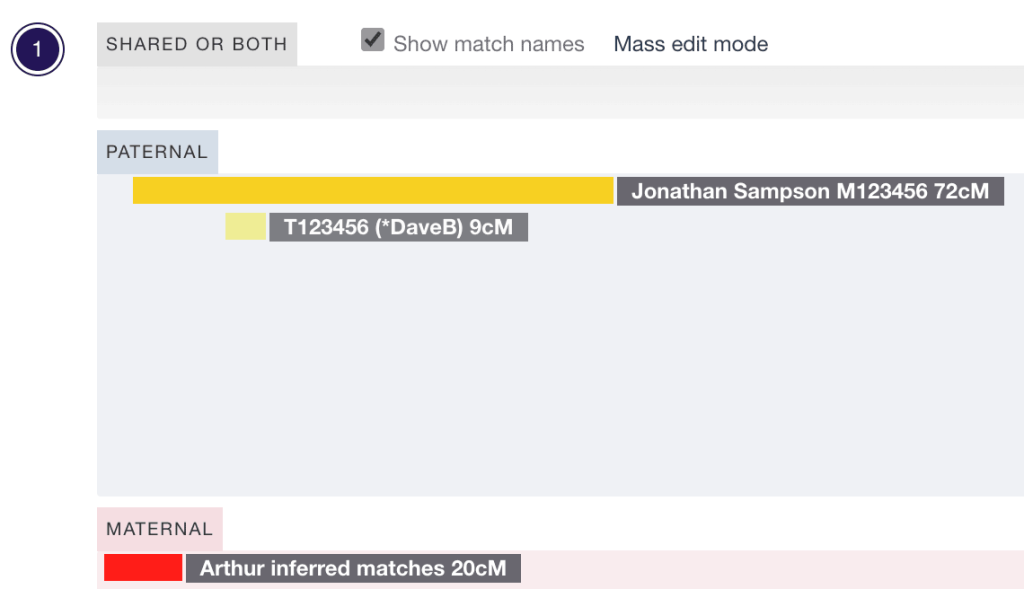
3. Show centromeres on chromosomes?
The centromere is the pinched area in each chromosome where it splits into a long arm and a short arm. For the purposes of chromosome mapping, it can be useful to see when a match spans a centromere since segments in this area often have a lower cM count and use fewer SNPs in the comparison.

4. Show megabase guides on expanded chromosomes?
When you check this box, megabase guides will appear on all expanded chromosomes (that is, individually expanded chromosomes in the main view, and the group and match overlays). They will also appear in the chromosome detail view. This is the at-a-glance view of an individual chromosome that you can see if you click the unpainted area of any chromosome.
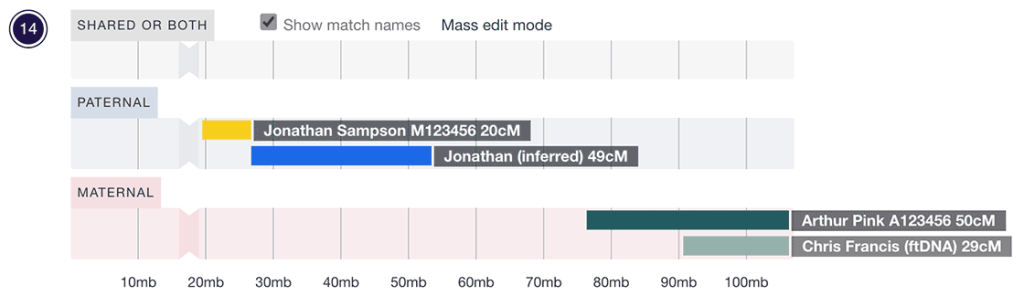
5. Show keylines on expanded chromosomes?
If you have the megabase guides turned on, you might also find the ‘show keylines’ option helpful. When activated, this option will add a vertical keyline and a label that displays the megabase position on the chromosome that corresponds to your cursor’s current position.
As with the previous option, this appears in the match and group overlays, individual expanded chromosomes, and the chromosome detail view (pictured below).
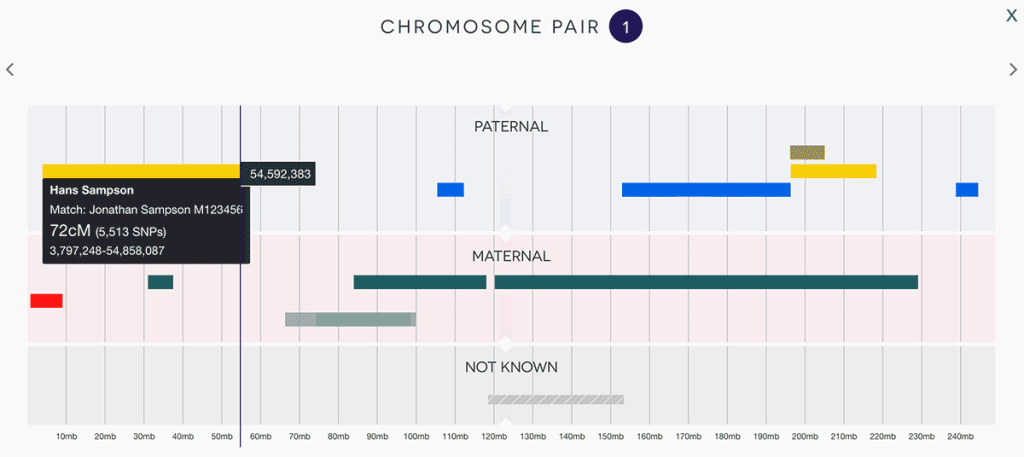
7. Show slider to restrict segment display?
This option allows you to set a minimum and maximum segment size for the slider. Once you check this box, the cM slider will appear above chromosome 1. Your map will show only segments with a cM value equal to or higher than the value you’ve set the slider at.
(Please note that segments without a cM value set will display regardless)
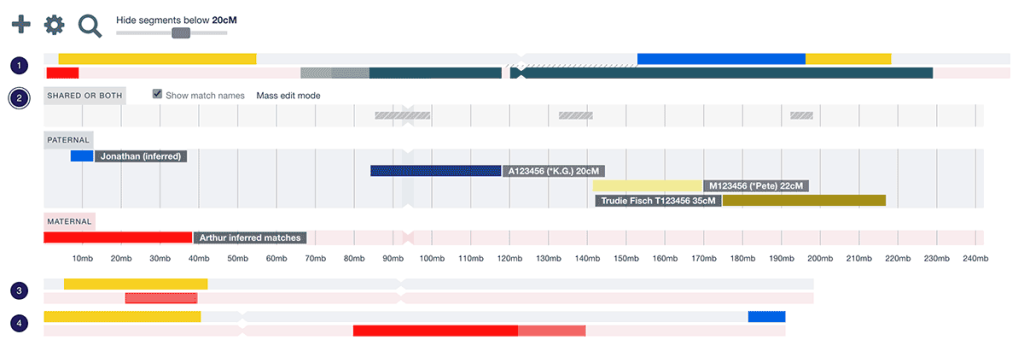
8. Show traits and medical SNPs?
If you check this box, your map will expand to show pins at the location of a selection of genes linked to particular traits. If you click on a pin, a box will appear with more information and explanatory links.
Looking at it now, this is quite a dramatic feature to be hidden behind a checkbox! For more background on this feature please see my original launch post from 2020.
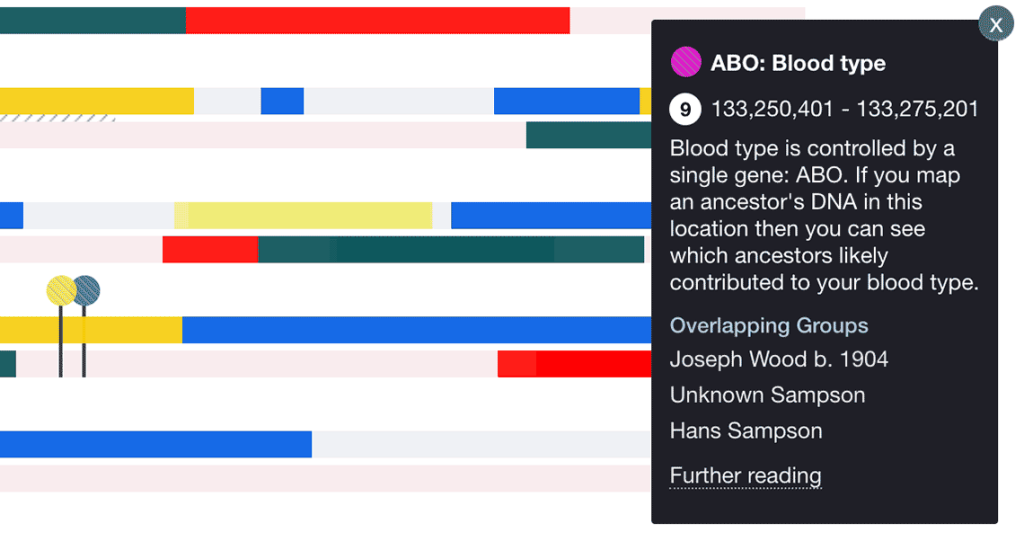
9. Reopen the match overlay after saving?
As you might expect, this option allows you to specify that you’d like the site to reopen the match overlay after you edit a match. Without this option checked, the site will return you to the main view.
10. Hide unknown groups
When you paint a match, you may recall that you’re asked to choose from ‘I know how I’m connected to this match’ and ‘I don’t yet know how I’m connected to this match’. If you choose the latter, the site will mark the group as ‘unknown.’ By checking ‘hide unknown groups’, you can hide these groups and their segments.
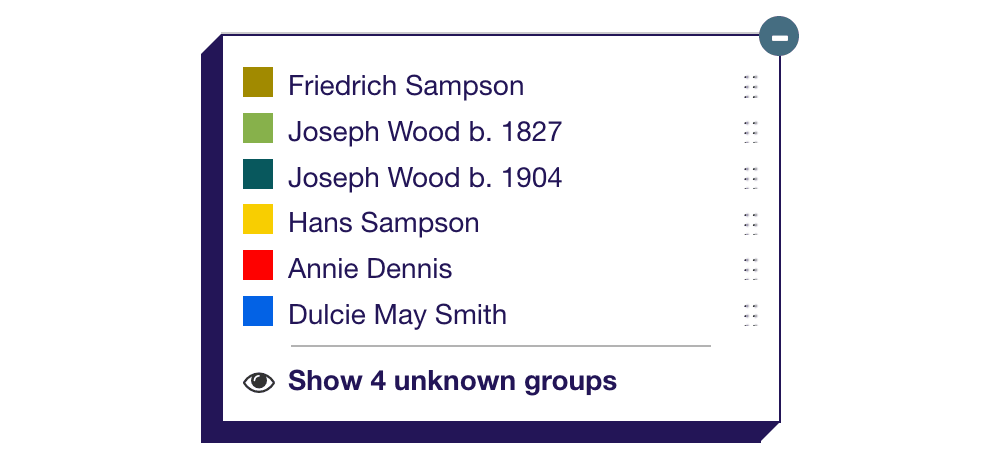
Thank you
I hope you find these customization options useful. Many if not all of them are based on user suggestions. So if you have additional ideas, please do not hesitate to get in touch!
I made all the example screenshots in this post using the example chromosome map available at dnapainter.com/example. This can be a fun place to play around if you don’t yet have your own map but want to see how it works. You can make as many changes as you like on this page. Nothing will be saved, and if you refresh the page it will revert to its initial state.
Further reading from the DNA Painter Blog
- Chromosome mapping features you might have missed
- Painting a match: every step
- Latest DNA Painter updates: highlighting a match & more
- New features for maps, trees and WATO at DNA Painter
- Changing segment layer order: did you know? #1
- New gridlines and enhanced chromosome view in maps
- Finally! A cM slider for chromosome maps
Contact info: @dnapainter.bsky.social / jonny@dnapainter.com