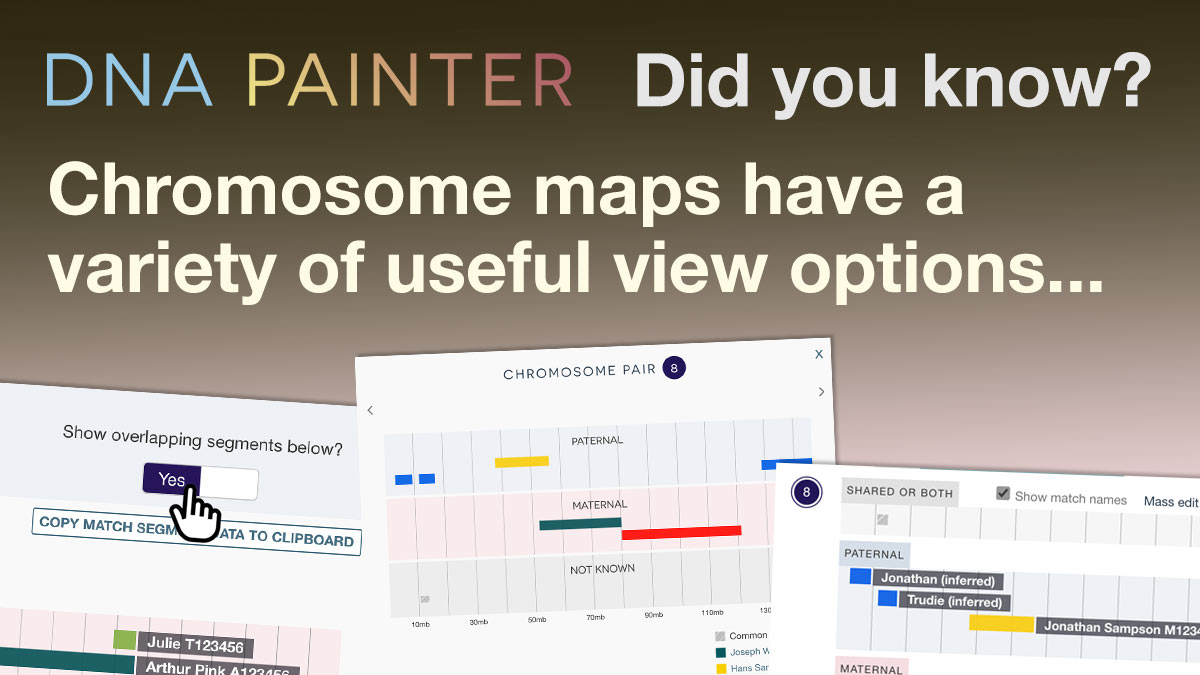The fifth post in a series aiming to surface features at DNA Painter that you might not be aware of. This time I’m focusing on the different views available in your chromosome map.
Chromosome mapping at DNA Painter
For a recap, please feel free to refer back to my previous did you know article and the post Why map your chromosomes?
Different views in your chromosome map
If you want to jump to the description of a specific view, you can click a link below:
1. Main view
When you open your map, you’ll see the default view containing:
- 22 numbered chromosome pairs, each with the paternal copy followed by the maternal copy
- A pair of X chromosomes (paternal and maternal), except if the map is marked as ‘Male,’ there will be just one maternal X chromosome
- A key (aka legend) at the bottom right
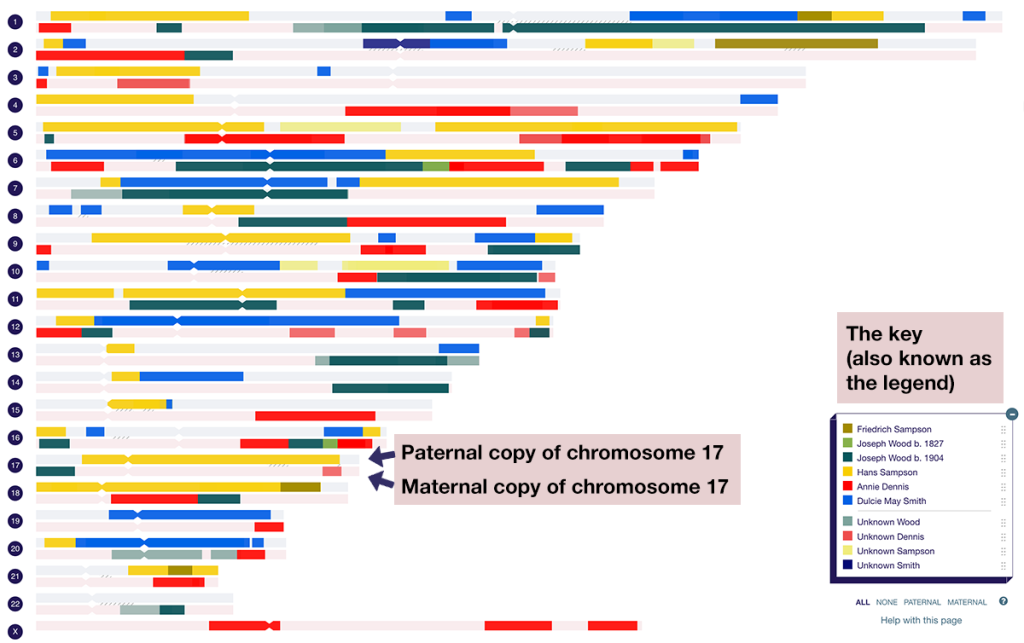
Segment display
On each chromosome:
- Segments mapped to paternal ancestors or groups will be displayed on the paternal copies of each chromosome
- Those mapped to maternal ancestors or groups will be displayed on the maternal copies
- If you have segments in groups classified as unknown or both, then these will be overlaid across both copies of the chromosome
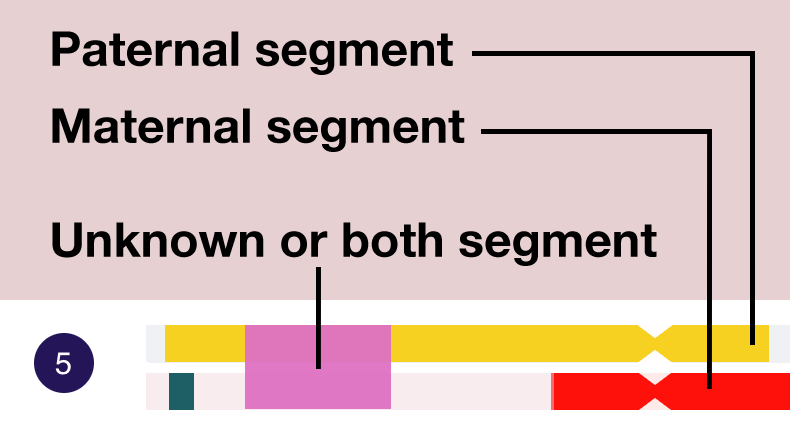
Segment layering
You’ll notice that if you’ve painted segments in overlapping positions, they will appear layered on top of each other. The order of these layers is determined by the order of the groups in the key (as per this previous did you know article).
Pileup areas
In the main view, you’ll see small crosshatched sections between the paternal and maternal copies of certain chromosomes. These represent pile-up areas as reported in a 2014 paper by Li et al. These are neither universal nor exhaustive and you may well find your own personal pileup areas in different positions.

Filtering via options under the key
The key shows all groups in the map and the colours of the segments they represent. Clicking the coloured square to the left of any group will hide its segments. Clicking it again will show them.
Beneath the key you’ll see four links:
- Clicking ‘Maternal’ will hide all but the maternal groups
- Clicking ‘Paternal’ will hide all but the paternal groups
- Clicking ‘None’ will hide all groups
- Clicking ‘All’ will show all groups
Use case: if you want to examine just certain groups, clicking ‘None’ and then clicking the coloured square to the left of each group of interest can be an efficient way to get a custom view.
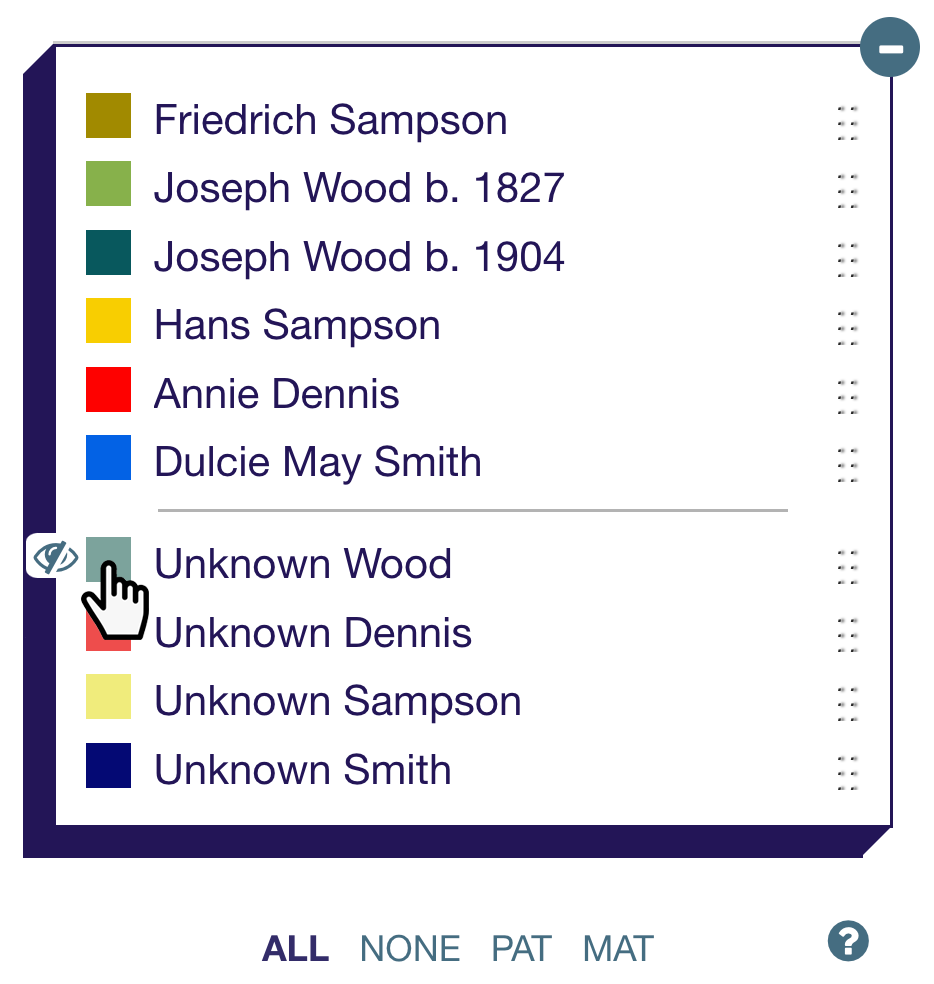
Match highlighting
If you click on any segment in your map, you’ll see a popup with the option Highlight this match. If you click this, all segments except for those attached to this match will appear more translucent, and the highlighted segments will stand out on top. To exit this view, just click the escape key.
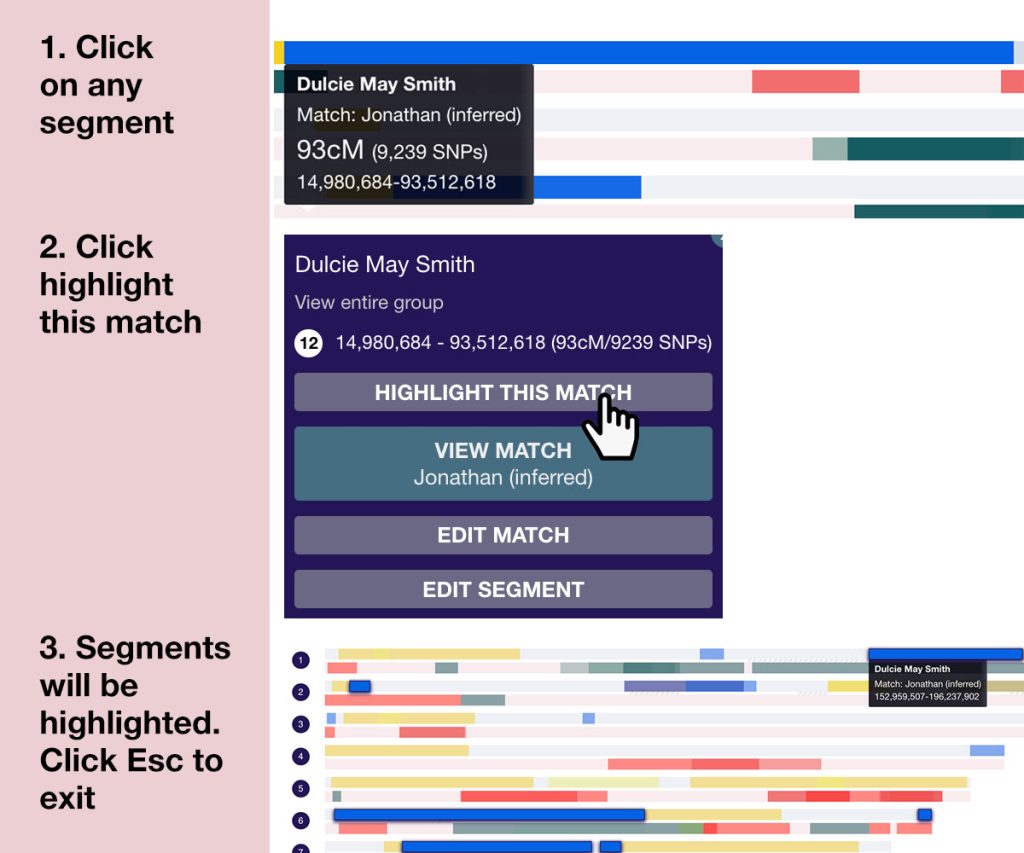
2. Expanded chromosome view
Expanded view provides a comprehensive view of every segment you’ve mapped on a specific chromosome.
Segments are displayed stacked on top of each other in order of start position. There’s also a separate area for ‘unknown or both’ segments above the paternal and maternal copies.
Accessing expanded chromosome view
Click on the number to the left of any chromosome in the main view in order to expand it…
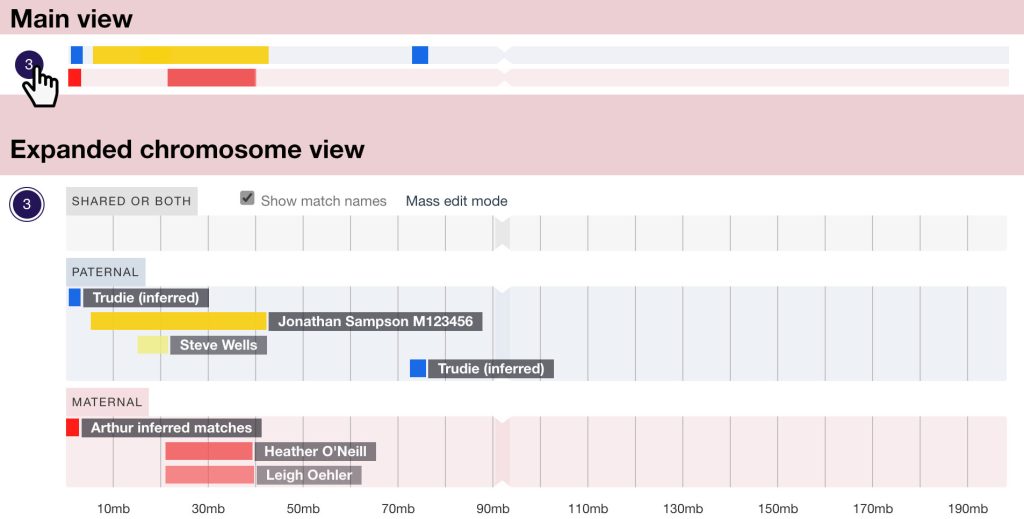
3. Chromosome detail view
Chromosome detail offers a concise overview of each chromosome, with one line for the set of segments assigned to each group.
Accessing chromosome detail view
Click on an unpainted area of any chromosome, or click any chromosome number within a group or match overlay…
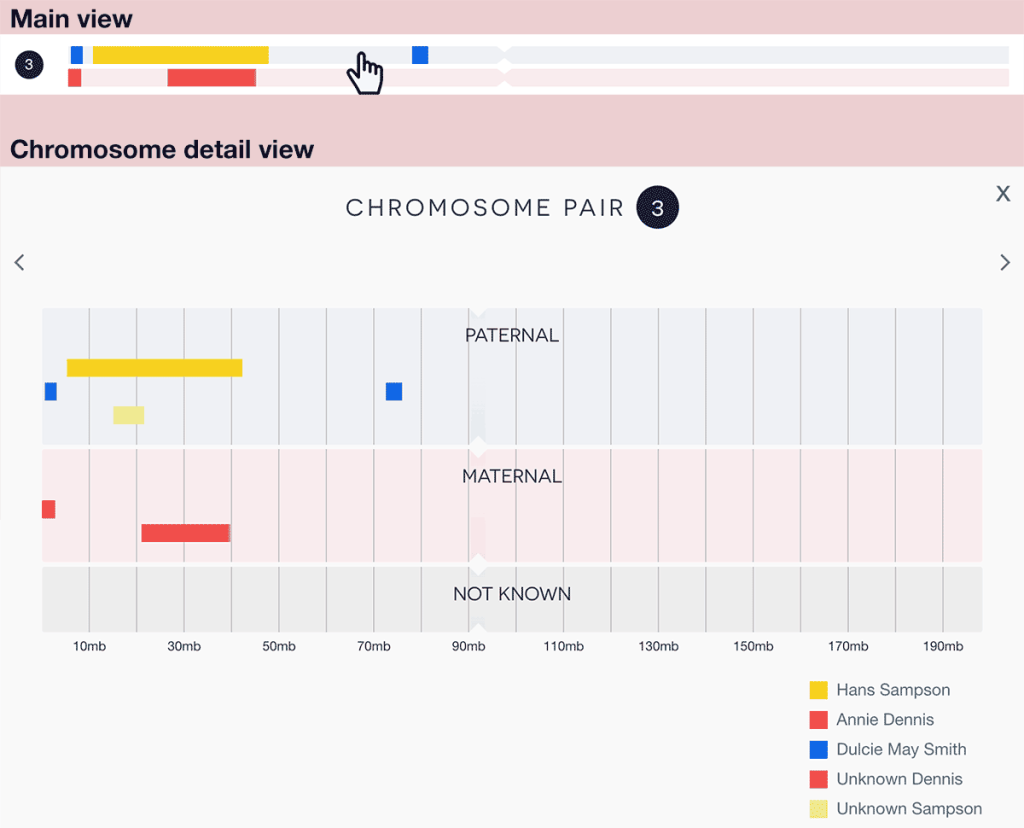
4. Group detail overlay
The group detail overlay displays all segments assigned to a group, along with group-level notes and a list of all the matches who have segments in that group.
Accessing group detail view
Click on a group name in the key or in a chromosome detail key, or click on any segment and then click ‘View entire group’ in the segment popup…
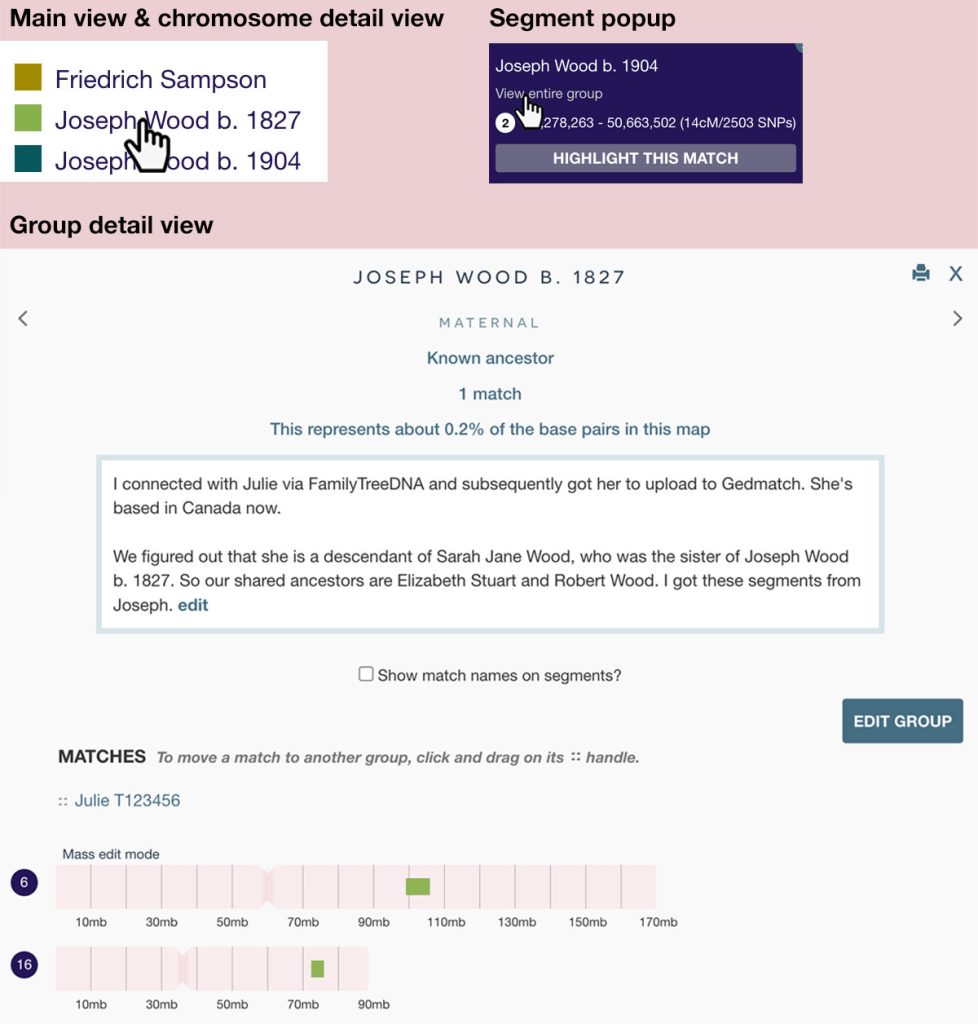
5. Match detail overlay
The match detail overlay displays all segments assigned to a match. Note that these segments can be in different groups, since you can edit segments individually to assign them to specific ancestors. An example of this might be if you’ve been able to identify one segment with additional specificity thanks to another triangulating match.
A table above the segments displays links to matches who appear to share DNA with this match based on the data you’ve entered.
Also included is a switch that allows you to display overlapping segments. This can be very helpful for seeing which matches might triangulate with a match’s segments.
Accessing match detail view
Click on any segment and click ‘View match’…
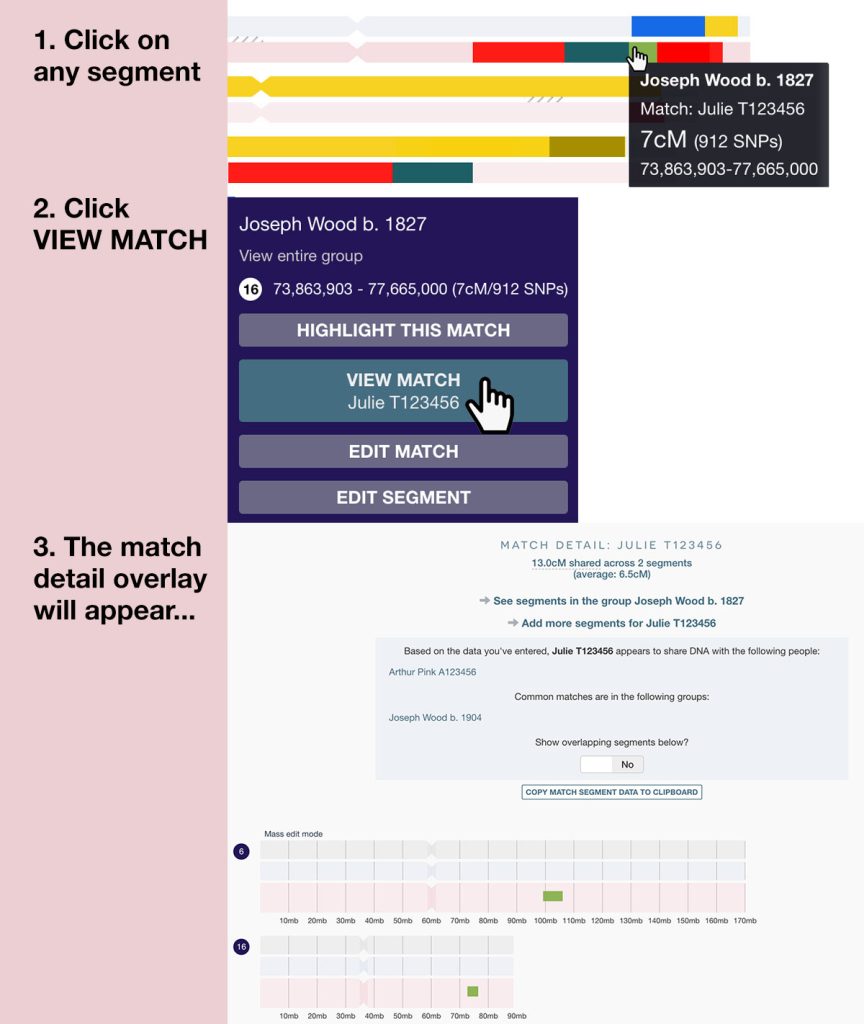
Further reading from the DNA Painter Blog
- Customizing your chromosome map: did you know? #4
- Chromosome mapping features you might have missed
- Painting a match: every step
- Latest DNA Painter updates: highlighting a match & more
- New features for maps, trees and WATO at DNA Painter
- Changing segment layer order: did you know? #1
- New gridlines and enhanced chromosome view in maps
- Finally! A cM slider for chromosome maps
Contact info: @dnapainter.bsky.social / jonny@dnapainter.com