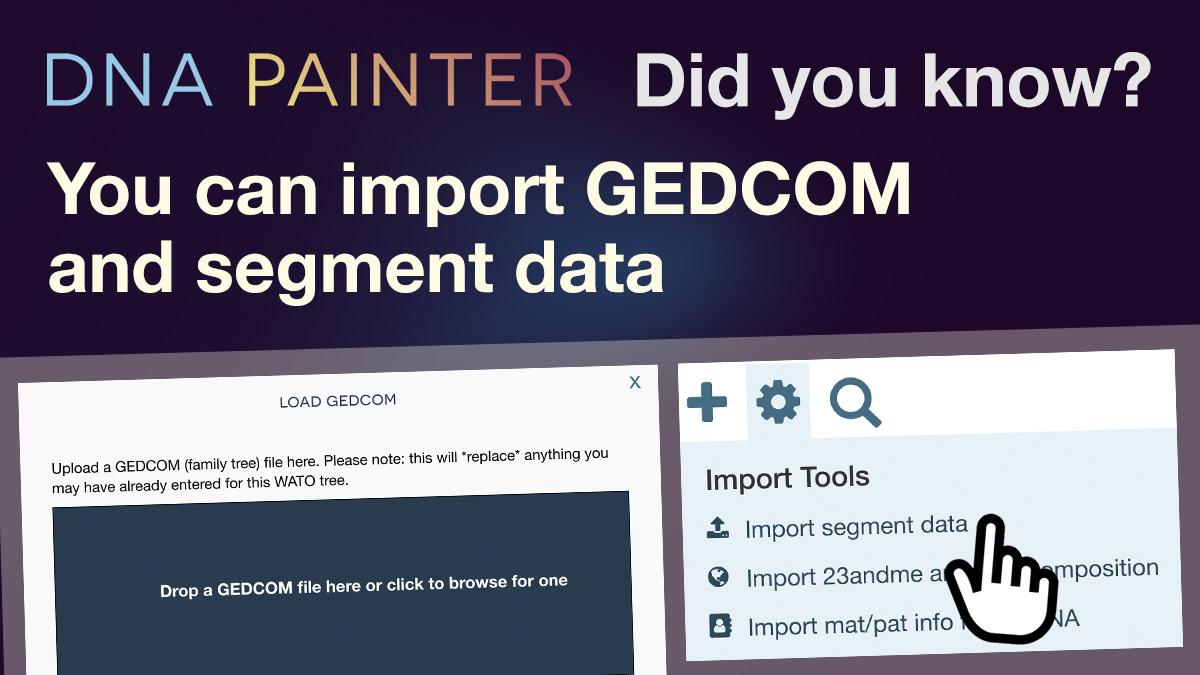In this post I will explain what data you can import into the site. As a reminder, DNA Painter does not use raw DNA data!
Importing segment data into Chromosome maps
As well as mapping segments individually, you can import a bulk file of segments you share with your matches. At the time of writing, these are the different files you can import:
- A comma-separated values (CSV) file saved from the chromosome browser at FamilyTreeDNA
- A CSV file saved from the Gedmatch Segment Search tool
- A file from 23andMe or MyHeritage from late 2023 or before, downloaded when this feature was available on those sites
- A file exported from an existing DNA Painter map by clicking CSV at the top left of the all segment data report
- Ancestral composition segments downloaded from FamilyTreeDNA
- Ancestral composition segments generated by the DNA Painter AncestryDNA Chromosome Painter Segments tool
- A segments file output from the DNA Painter Bucketing tool
- A custom file that you create yourself based on this template
Please note: the bulk import tool is a subscriber-only feature. For more detailed information, you can read this help page.
Importing a CSV file into a chromosome map
1. Go into any chromosome map and click the settings button above chromosome 1.
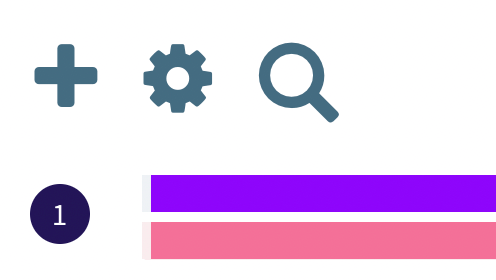
2. Click Import segment data under Import tools
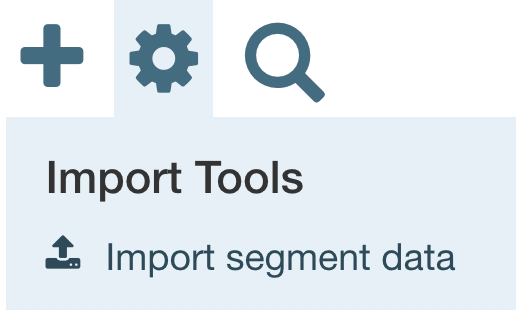
3. An overlay will appear with an import form
Here you can browse for your file and customize your import, with options such as centimorgan thresholds, and importing just specific chromosomes.
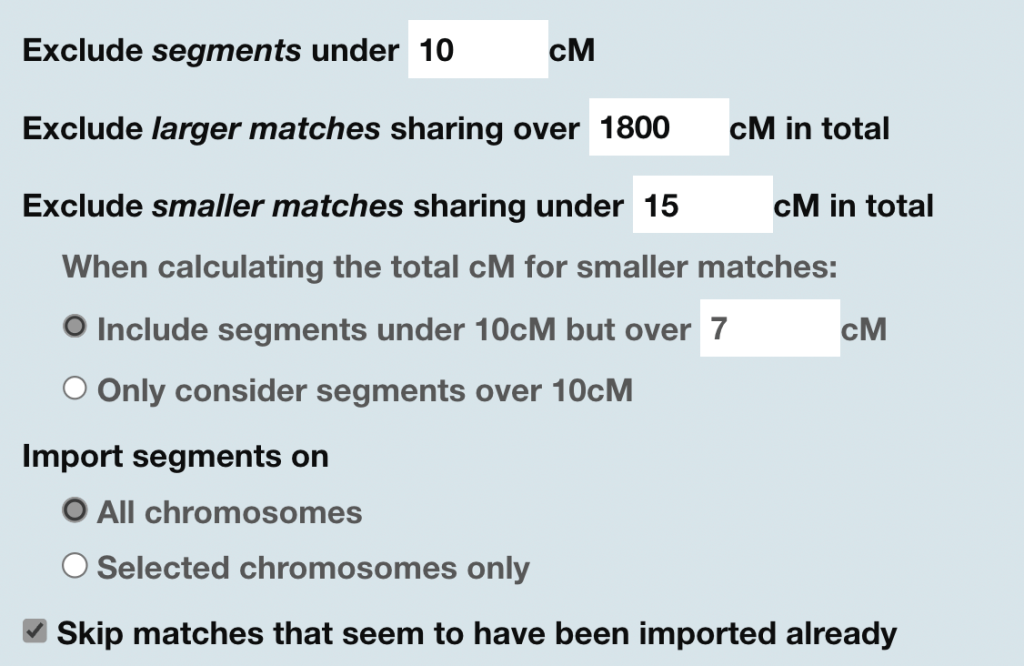
4. Click the Import this file button
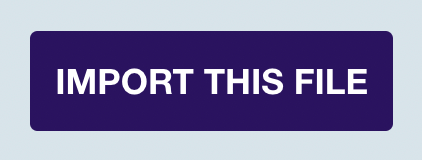
Your file will then be imported based on the options selected.
Additional import options within chromosome maps
There are also two separate import tools within the settings area.
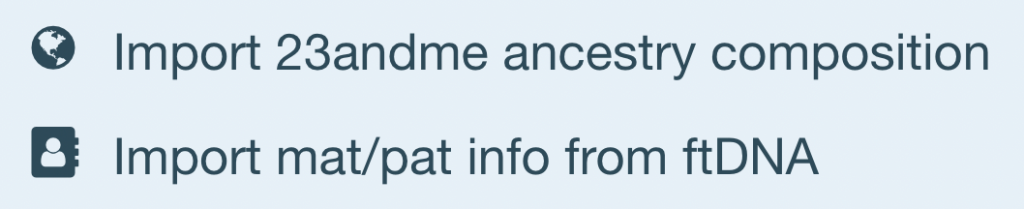
Import 23andme ancestry composition
23andMe provide segment data for their estimate of your ancestral composition. You can find instructions for downloading and importing it in my Painting your populations blog post.
Import mat/pat info from ftDNA
FamilyTreeDNA have a great feature that lets you identify testers in your tree. They then use this information to ‘Bucket’ your matches into maternal. For example:
- If you identify a paternal first cousin, their site will then find other people who share any of the same DNA
- They will then label these people as paternal
- This means that any tester who can identify some known DNA matches is able to partially ‘phase’ their DNA
Once you’ve linked relatives, you can output a file from FamilyTreeDNA that contains your match information, including this Maternal/Paternal bucket information. Then after you’ve imported your FamilyTreeDNA segments file into DNA Painter, you can click Import mat/pat info from ftDNA to import the additional matches file with the bucketing information.
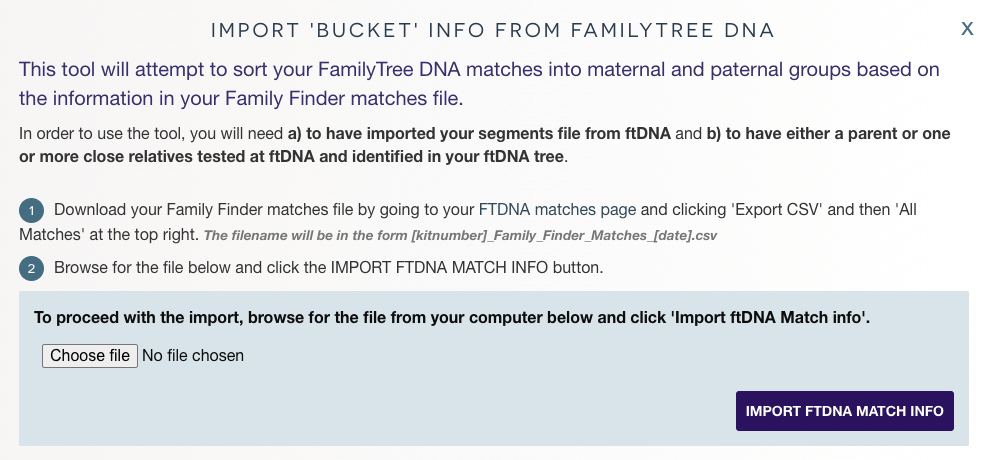
Roberta Estes has a blog post that explains this process in detail. Please also read this post about the new FamilyTreeDNA and MyHeritage tree integration.
Importing a GEDCOM into What are the Odds? (WATO)
In order to use WATO or its newer version What are the Odds plus, you need to have figured out how two or more DNA matches are related to each other. You then use the tree you’ve created in WATO. For more background on WATO, please see my free webinar.
If you have a small tree, or are just quickly exploring something, you might want to build this manually as described in last month’s guest post. But if you’ve created a tree in the process of your research and you’re able to export it as a GEDCOM file, it would make sense to use this in WATO. That’s because your tree will then already contain important details such as the sex of the people in it and their birth and death dates.
Importing a GEDCOM into a WATO tree
1. Go into your WATO or WATO plus tree and click Import GEDCOM
If you’re using WATO plus, click Actions and Settings, and you’ll see Import GEDCOM under Actions.
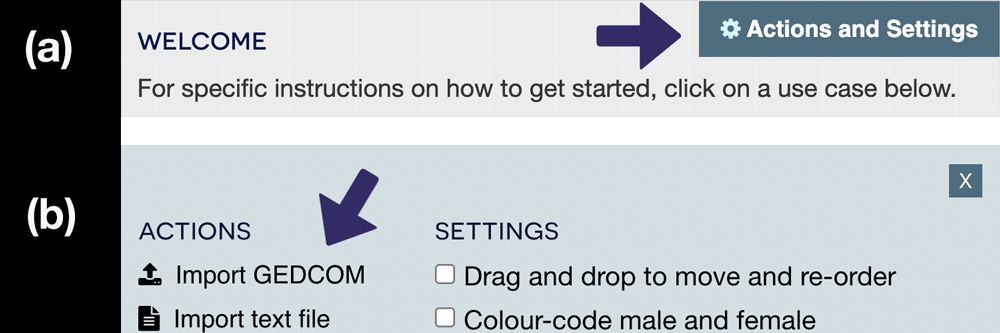
If you’re using the original WATO, click the Load button at the top right, and you’ll then see the Import GEDCOM button.
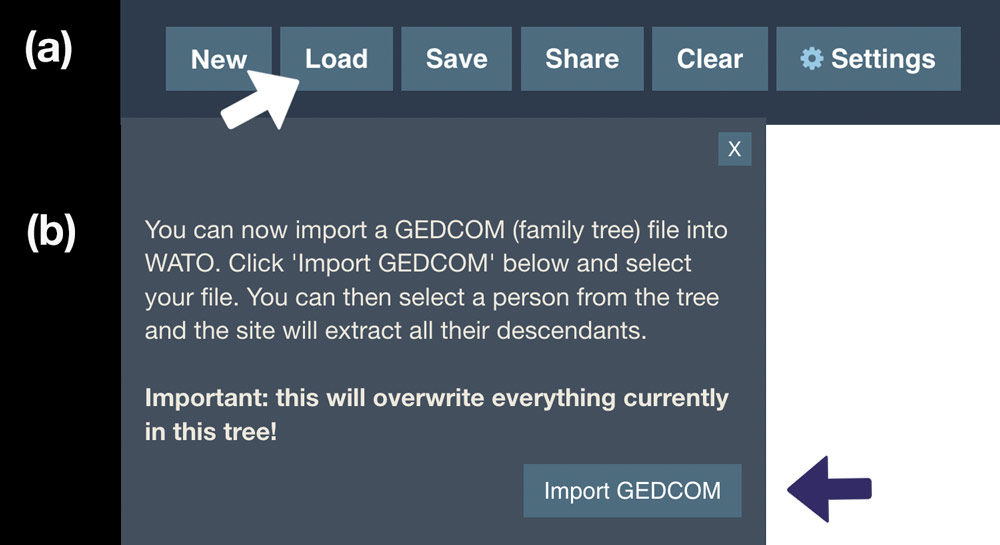
2. Click and browse for your GEDCOM file, or drag it on to the dotted area
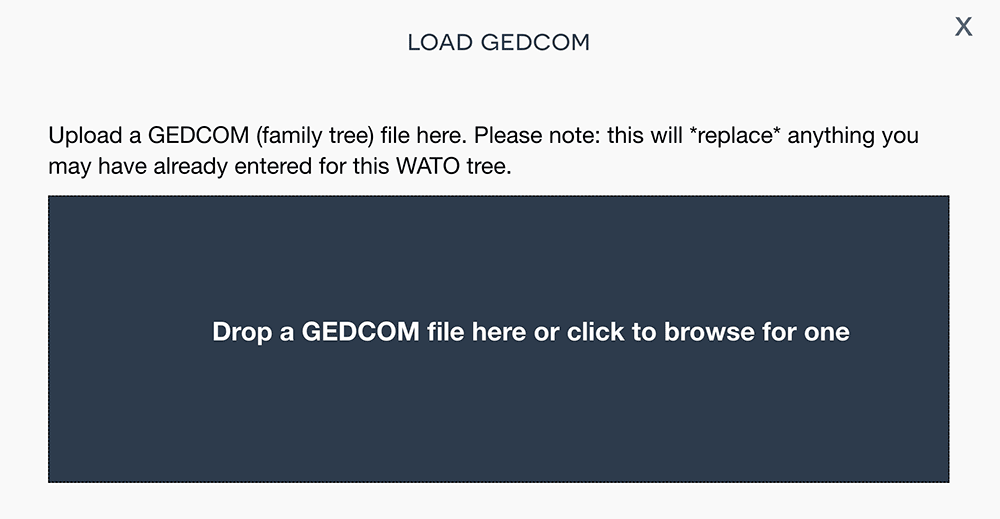
3. Specify the person or couple whose descendants you want to import
A form field will appear inviting you to type some characters from the name of the person or couple whose descendants you want to import
- Choose a couple who are the common ancestors of the DNA matches you’re using
- After you type in some of their name, a dropdown will appear below the box
- Click on the names to select them
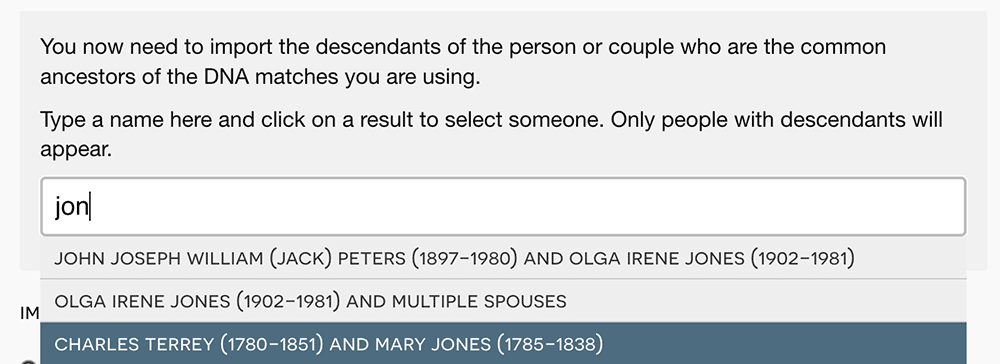
4. Check import options
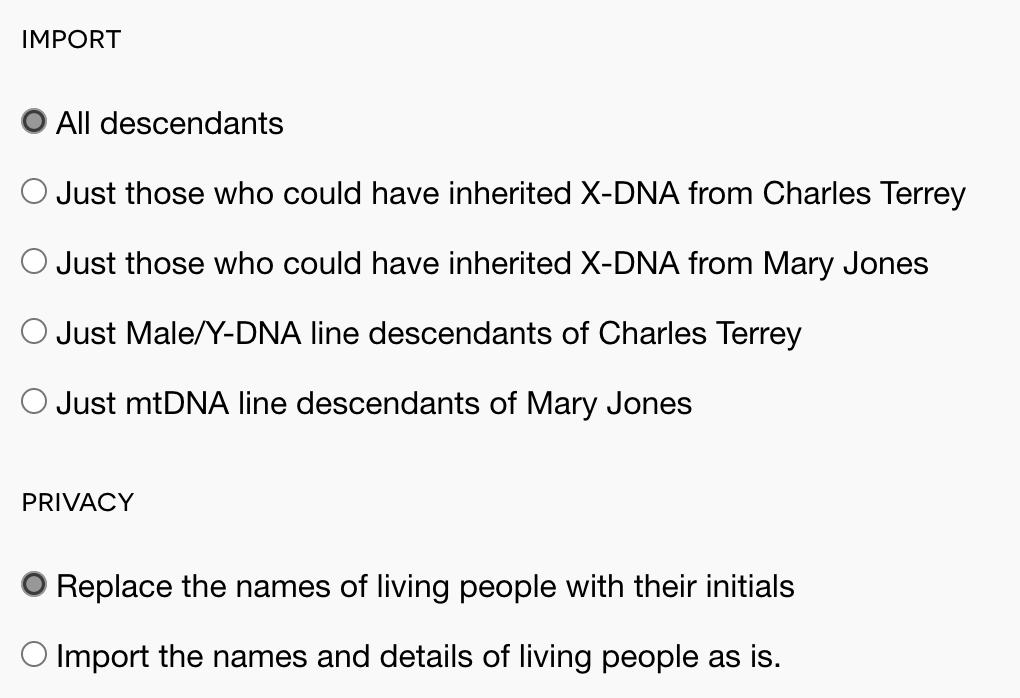
5. Click the Import descendants button
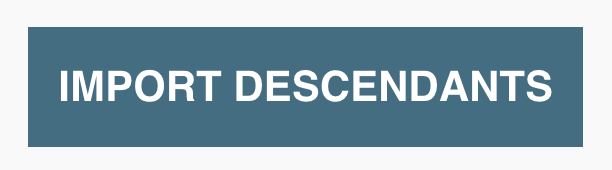
Please note: you can also download a WATO or WATO plus tree as a text file and load it back into the site later.
Importing a GEDCOM into an ancestral tree
An ancestral tree at DNA Painter is a pedigree chart that you can interact with, adding dimensions and/or DNA information. Importing data from a GEDCOM makes sense, since this will contain all the information you have about each ancestor.
Importing a GEDCOM into an ancestral tree
1. Click Load GEDCOM at the top right
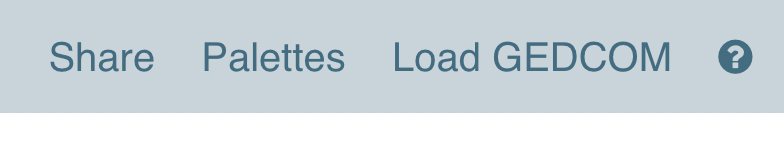
If you’re using the site on a phone, you will need to rotate your device horizontally to see this link
2. Click and browse for your GEDCOM file, or drag it on to the dotted area
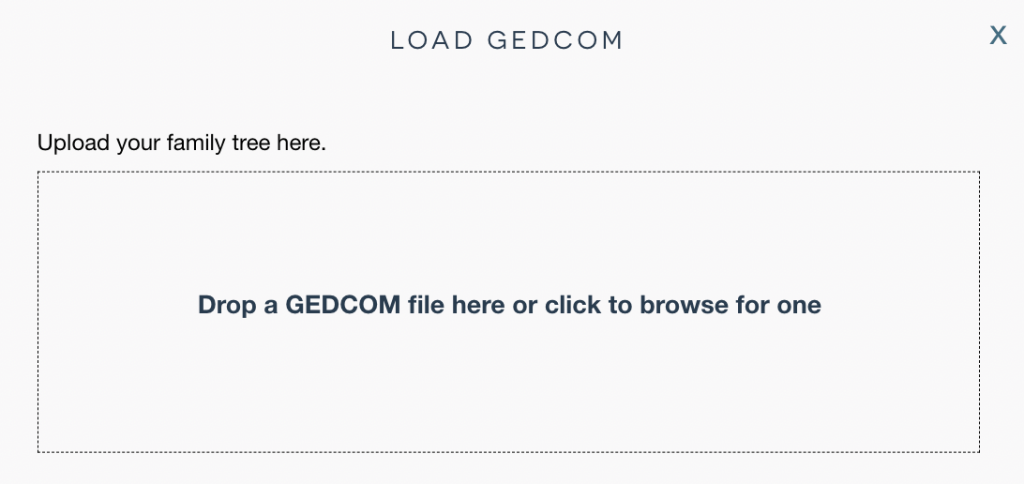
3. Specify the person whose ancestors you want to import
A form field will appear inviting you to type some characters from the name of the person whose ancestors you want to import
- Choose the person you want to create an ancestral tree for
- After you type in some of their name, a dropdown will appear below the box
- Click on their name to select them
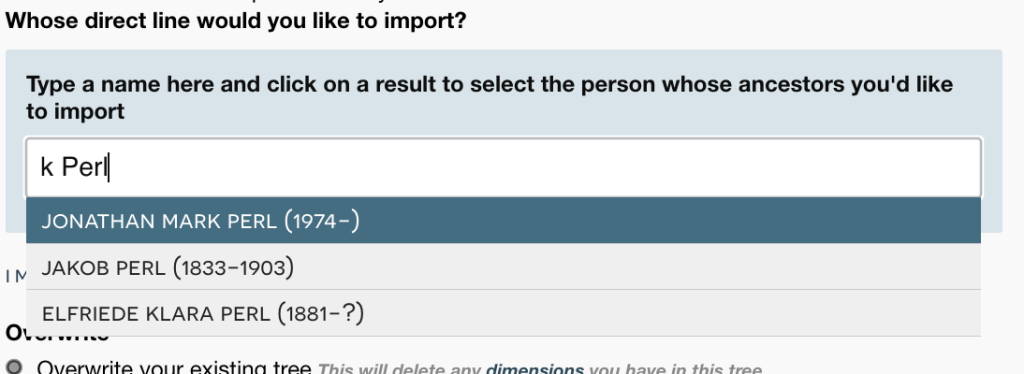
4. Check import options
There are then some import options; the default values are:
- Replace the names of living people with “Living”
- Import up to 8th Great-Grandparent level
- Do not import notes
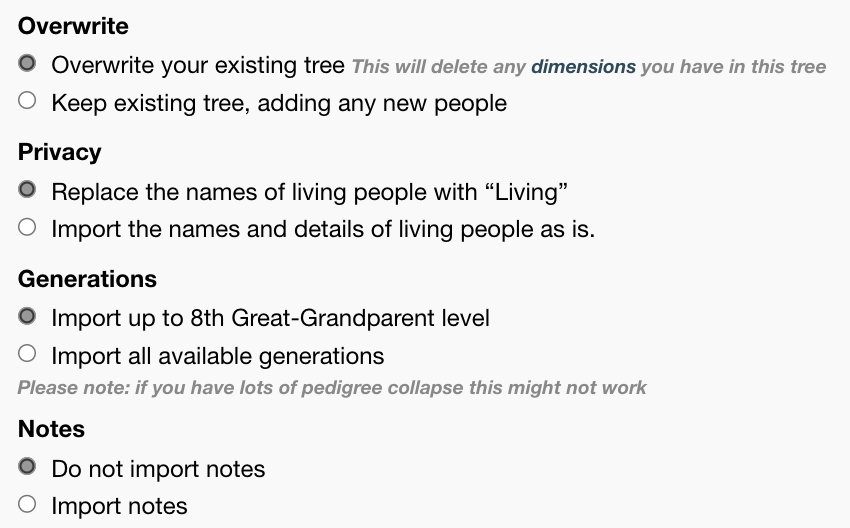
5. Click Import ancestors
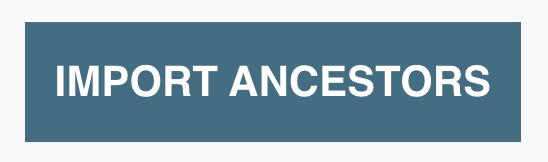
Thanks
I hope that was helpful. Please keep the feedback coming…
Contact info: @dnapainter.bsky.social / jonny@dnapainter.com